aTrust VPN可用于在校外网络环境下访问校内资源。在校师生可以按照下述方法,下载客户端后,使用企业微信校园网应用中的动态密码登录使用。临时账号用户使用方法见临时上网账号登录aTrust VPN方法。
Windows电脑使用aTrust VPN
1.下载并安装aTrust VPN客户端
使用浏览器访问https://vpn.bupt.edu.cn,点击右上角【下载客户端】链接。在弹出的窗口中选择点击【立即下载】,即可下载Windows VPN安装包。完成下载后,双击即可启动安装程序。注意请尽量不要修改安装包文件名,否则可能影响后续连接。
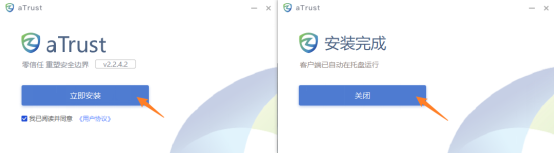
启动安装程序后,点击【立即安装】,待安装完成后,VPN客户端会自动运行。点击【关闭】,即可关闭安装程序。
2.登录aTrust VPN客户端
运行aTrust VPN客户端后,其界面如图所示。若提示需要输入服务器地址,请输入https://vpn.bupt.edu.cn。否则,请点击【开始办公】按钮,继续进行登录操作。

2.1动态密码登录
打开北邮企业微信或在微信中找到北邮企业号,选择【校园网-自服务】,即可看到6位动态密码。
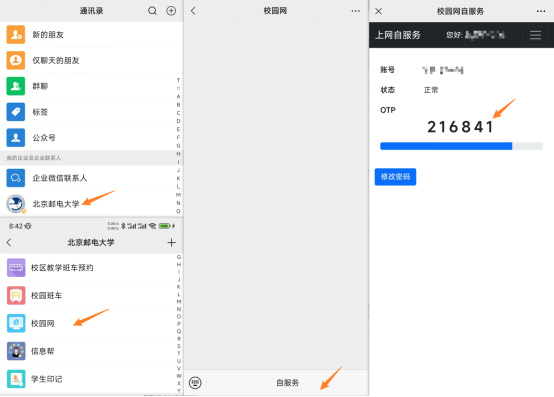
在账号一栏输入学工号,密码一栏输入校园网自服务界面中的动态密码,点击登录按钮后完成验证码即可登录客户端。若提示密码错误,请等待下一个动态密码刷新后再次尝试。

登录成功后,客户端会弹出“您已上线”的提醒,此时即为登录完成。
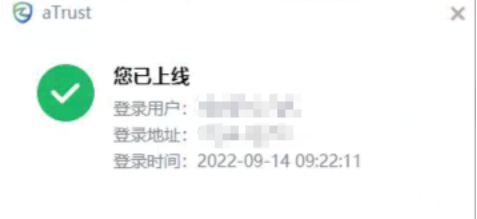
2.2 APP扫码登录
在账号登录界面下方点击其他登录方式中的【aTrust APP】图标,即可看到登录二维码。
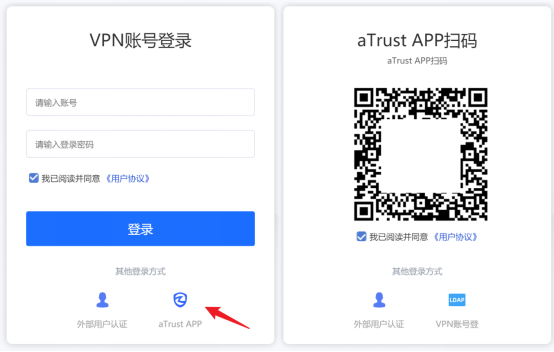
打开手机端aTrust APP(安装方式详见手机端使用指南),解锁后点击底栏【我的】,并选择【扫码登录】,扫描电脑端二维码即可在电脑端登录账号。
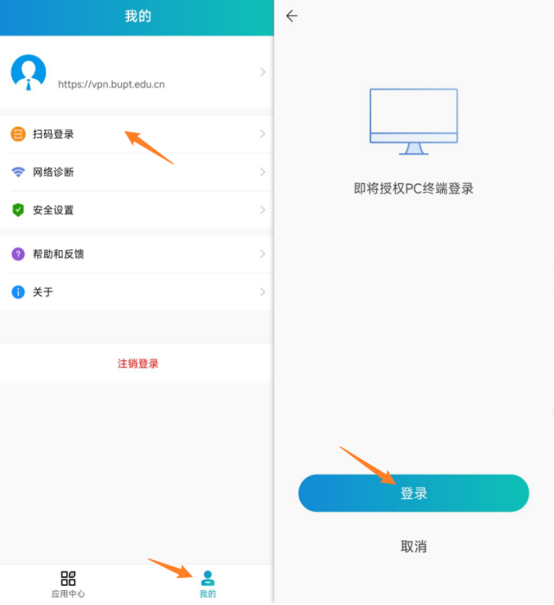
3.访问校园网内服务
登录成功后,即可在aTrust VPN客户端界面看到部分校内服务列表,此时可以点击图标访问,也可以在浏览器或其他应用中直接通过域名或IP连接校园网内服务。
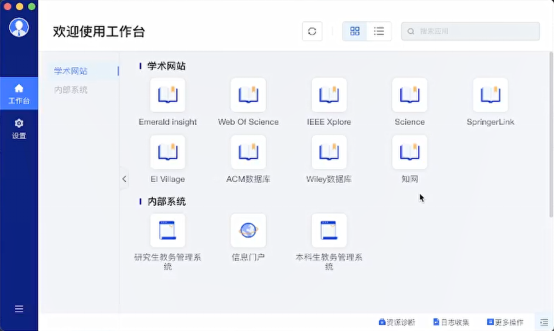
4.访问图书馆电子资源
本VPN支持访问图书馆电子资源,所有支持的资源列表可在工作台界面找到;您也可以直接在浏览器器或其他应用中直接通过域名或IP连接支持的电子资源服务。
苹果电脑(Mac OS)使用aTrust VPN
1.下载并安装aTrust VPN客户端
使用浏览器访问https://vpn.bupt.edu.cn,点击右上角【下载客户端】链接。在弹出的窗口中选择点击【立即下载】,即可下载Mac OS安装包。完成下载后,双击即可启动安装程序。注意请尽量不要修改安装包文件名,否则可能影响后续连接。
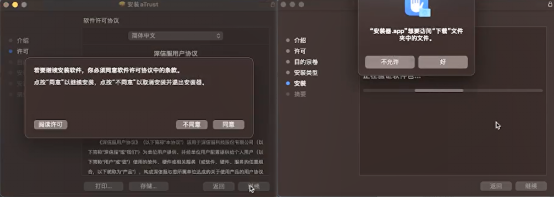
启动安装程序后,点击【同意许可协议】,并开始安装。安装过程中可能会申请访问文件的授权,请点击【好】。待安装完成后,VPN客户端会自动运行。点击【关闭】,即可关闭安装程序。
2.登录aTrust VPN客户端
运行aTrust VPN客户端后,其界面如图所示。若提示需要输入服务器地址,请输入https://vpn.bupt.edu.cn。否则,请点击【开始办公】按钮,继续进行登录操作。

2.1动态密码登录
打开北邮企业微信或在微信中找到北邮企业号,选择【校园网-自服务】,即可看到6位动态密码。
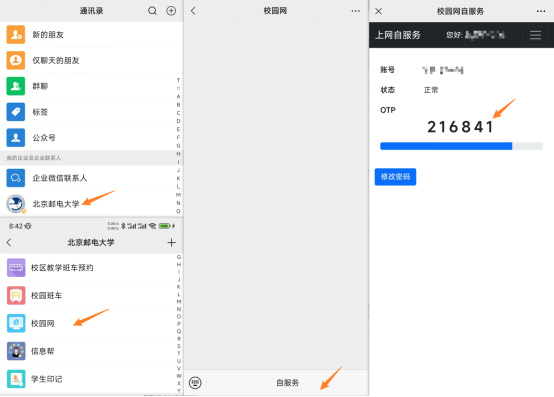
在账号一栏输入学工号,密码一栏输入校园网自服务界面中的动态密码,点击登录按钮后完成验证码即可登录客户端。若提示密码错误,请等待下一个动态密码刷新后再次尝试。
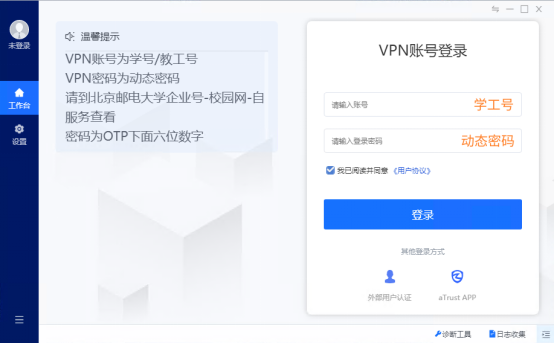
登录成功后,客户端会弹出“您已上线”的提醒,此时即为登录完成。
2.2 APP扫码登录
在账号登录界面下方点击其他登录方式中的【aTrust APP】图标,即可看到登录二维码。
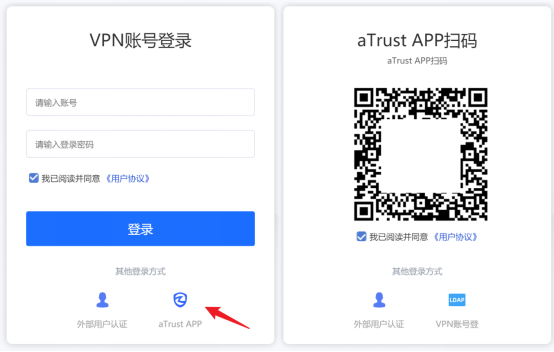
此时打开手机端aTrust APP(安装方式详见手机端使用指南),解锁后点击底栏【我的】,并选择【扫码登录】,扫描电脑端二维码即可在电脑端登录账号。
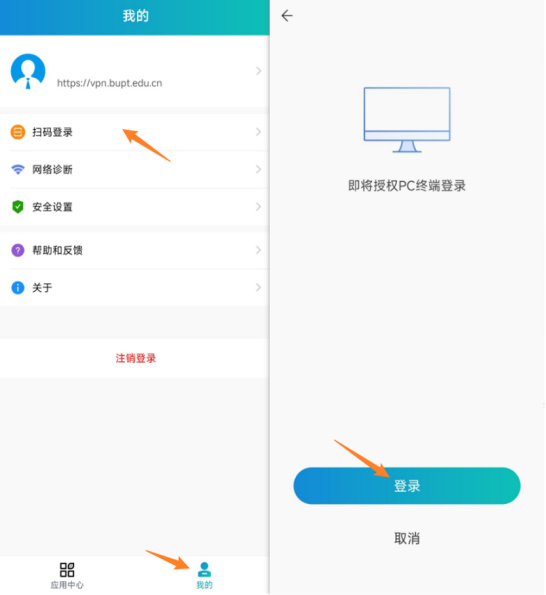
3.访问校园网内服务
登录成功后,即可在aTrust VPN客户端界面看到部分校内服务列表,此时可以点击图标访问,也可以在浏览器或其他应用中直接通过域名或IP连接校园网内服务。
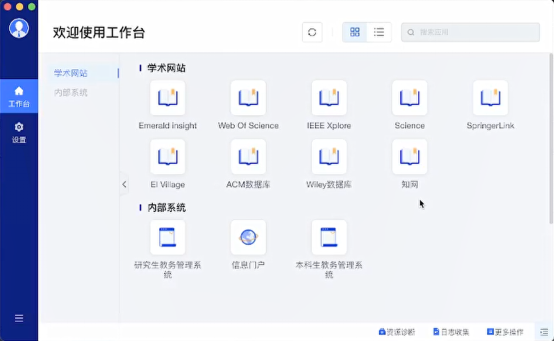
4.访问图书馆电子资源
本VPN支持访问图书馆电子资源,所有支持的资源列表可在工作台界面找到;您也可以直接在浏览器器或其他应用中直接通过域名或IP连接支持的电子资源服务。
安卓手机使用aTrust VPN
1.下载并安装aTrust VPN客户端
您可直接在华为、小米、OPPO、VIVO等各大手机厂商应用商店中搜索aTrust下载VPN客户端,也可在登录页点击【下载客户端】按钮后点击【去应用商店下载】。下载安装完成后,打开客户端即可进行登录操作。
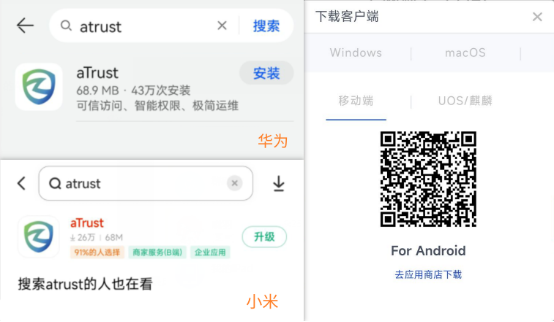
2.登录aTrust VPN客户端
打开VPN客户端,选择【同意使用协议并继续】,随后输入服务器地址https://vpn.bupt.edu.cn,点击【连接】,即可进入登录页面。若提示无法连接服务器,请检查系统中是否启用了与aTrust冲突的其他VPN软件。
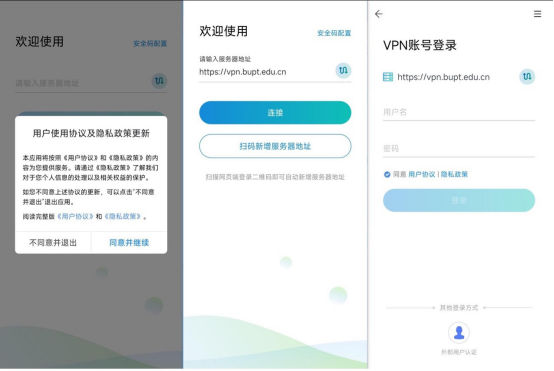
2.1动态密码登录
打开北邮企业微信或在微信中找到北邮企业号,选择【校园网-自服务】,即可看到6位动态密码。
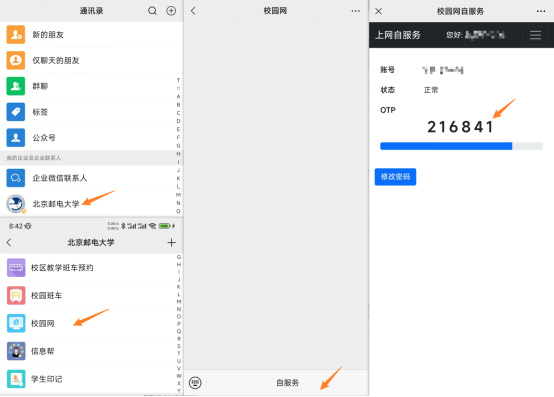
在账号一栏输入学工号,密码一栏输入校园网自服务界面中的动态密码,选中同意用户协议与隐私政策,点击登录按钮。若提示密码错误,请等待下一个动态密码刷新后再次尝试。
由于安全策略要求,登录时,您可能会被要求完成图形验证码、设置指纹解锁或手势解锁,并允许客户端建立VPN连接。完成相应操作后,即可登录客户端。
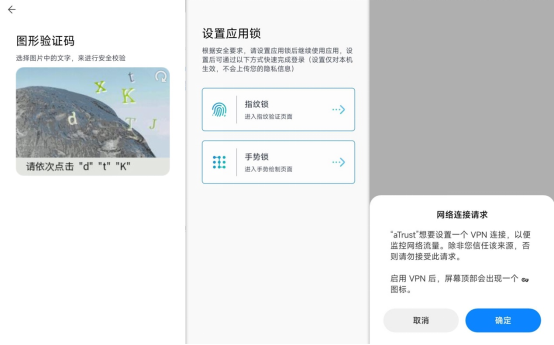
3.访问校园网内服务
登录成功后,即可在aTrust VPN客户端界面看到部分校内服务列表,此时可以点击图标访问,也可以在浏览器或其他应用中直接通过域名或IP连接校园网内服务。
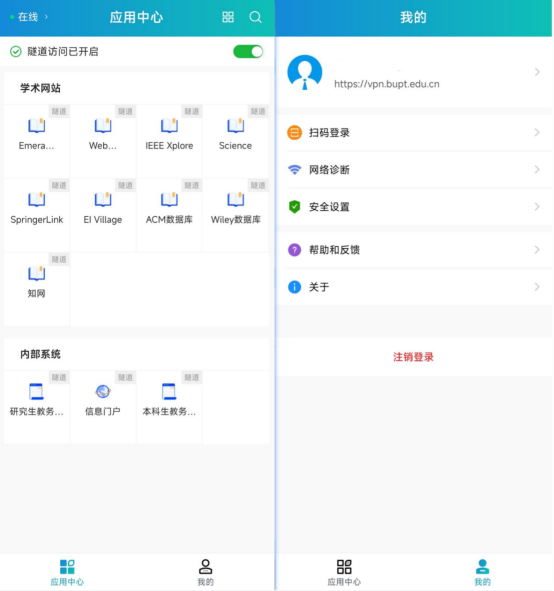
4.访问图书馆电子资源
本VPN支持访问图书馆电子资源,所有支持的资源列表可在应用中心界面找到;您也可以直接在浏览器器或其他应用中直接通过域名或IP连接支持的电子资源服务。
苹果手机使用aTrust VPN
1.下载并安装aTrust VPN客户端
在手机App Store中搜索aTrust,即可下载并安装aTrust VPN客户端。
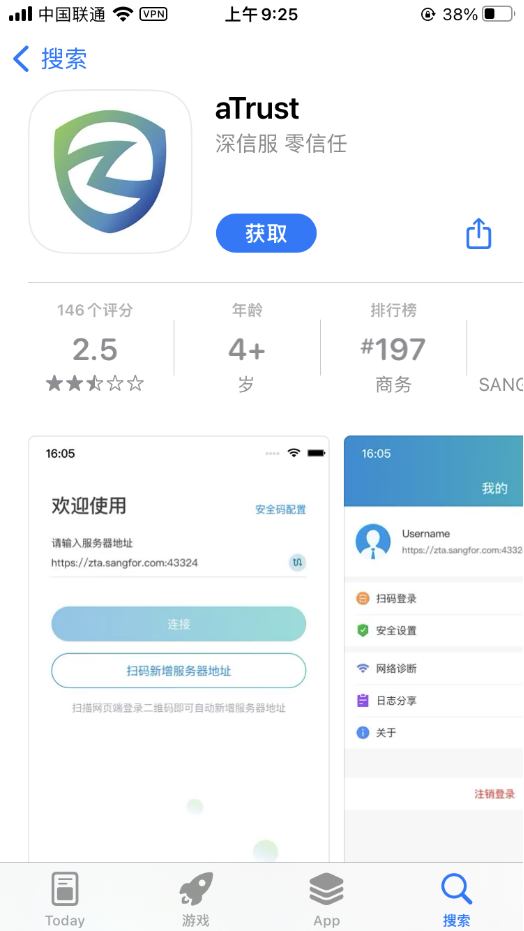
2.登录aTrust VPN客户端
打开VPN客户端,授予网络权限和通知权限后,选择【同意使用协议并继续】,随后输入服务器地址https://vpn.bupt.edu.cn,点击【连接】,即可进入登录页面。若提示无法连接服务器,请检查系统中是否启用了与aTrust冲突的其他VPN软件。
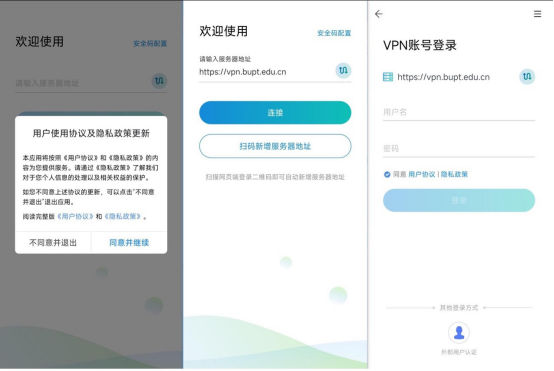
2.1动态密码登录
打开北邮企业微信或在微信中找到北邮企业号,选择【校园网-自服务】,即可看到6位动态密码。
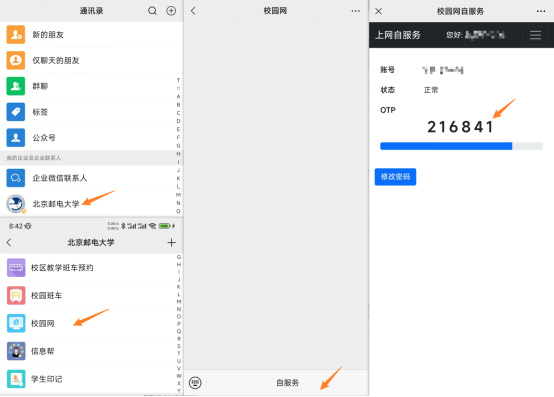
在账号一栏输入学工号,密码一栏输入校园网自服务界面中的动态密码,选中同意用户协议与隐私政策,点击登录按钮。若提示密码错误,请等待下一个动态密码刷新后再次尝试。
由于安全策略要求,登录时,您可能会被要求完成图形验证码、设置指纹、人脸或手势或手势解锁,并允许客户端建立VPN连接。进行操作时,您可能需要输入您的手机锁屏密码以完成设置。完成相应操作后,即可登录客户端。
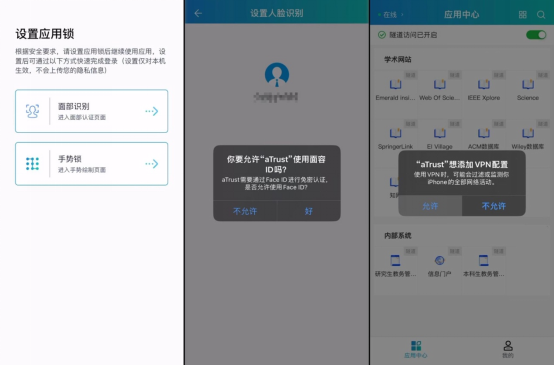
3.访问校园网内服务
登录成功后,即可在aTrust VPN客户端界面看到部分校内服务列表,此时可以点击图标访问,也可以在浏览器或其他应用中直接通过域名或IP连接校园网内服务。
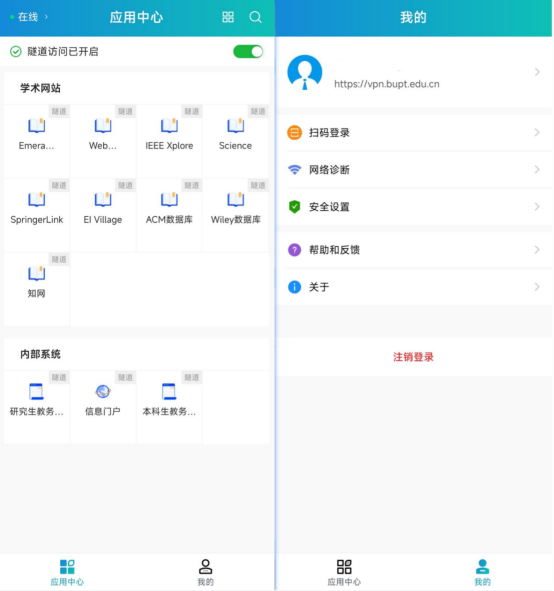
4.访问图书馆电子资源
本VPN支持访问图书馆电子资源,所有支持的资源列表可在应用中心界面找到;您也可以直接在浏览器器或其他应用中直接通过域名或IP连接支持的电子资源服务。